Docker 基本组成

镜像(image):
相当于一个模板,通过这个模板来创建容器服务,tomcat镜像==>run==>tomcat01容器(提供服务器),通过镜像可以创建多个容器。
服务运行在容器中运行
容器(container):
docker利用容器技术,独立运行一个或一组应用,通过镜像来创建的,
启动,停止,删除,基本命令
可以理解为建议的Linux系统
仓库(repository):
存放镜像的地方
分为公有仓库和私有仓库
需要配置镜像加速
安装docker
环境准备
- 会linux系统
- CentOS 7
- 使用Xshell连接远程服务器(作为学习,我使用的是虚拟机里面安装centOS 7)
环境查看
1 | 系统内核是3.10以上的 |
安装
安装时出现错误 如下图:

1 | 解决办法: |
1 | 安装命令: |
启动docker
1 | 4.运行 sudo systemctl start docker |
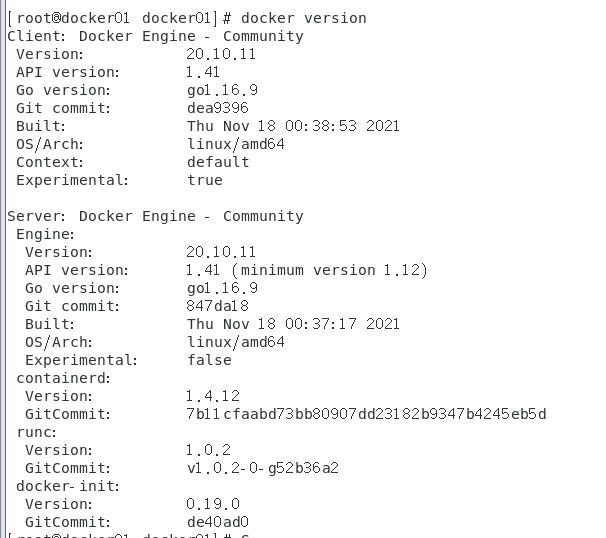
1 | 6.运行一个 hello-worl程序 |
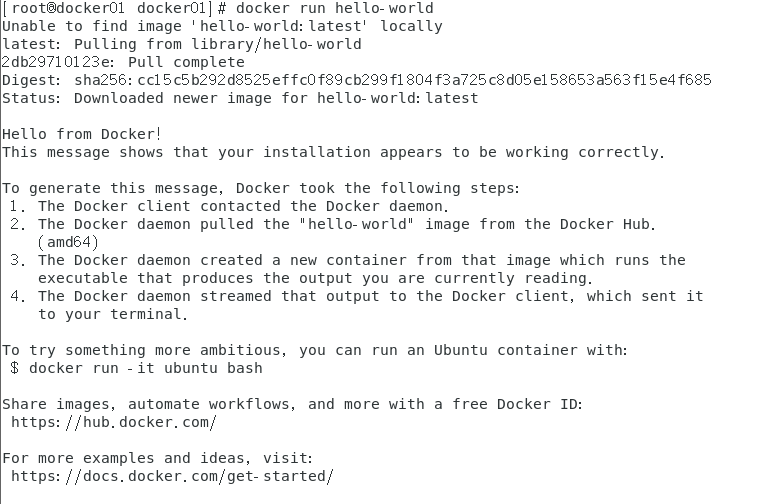
1 | 7.查看下载的 hello-world 镜像 |
docker的卸载
1 | 删除安装包: |
阿里云镜像加速
1.登录阿里云找到容器服务,找到镜像加速地址
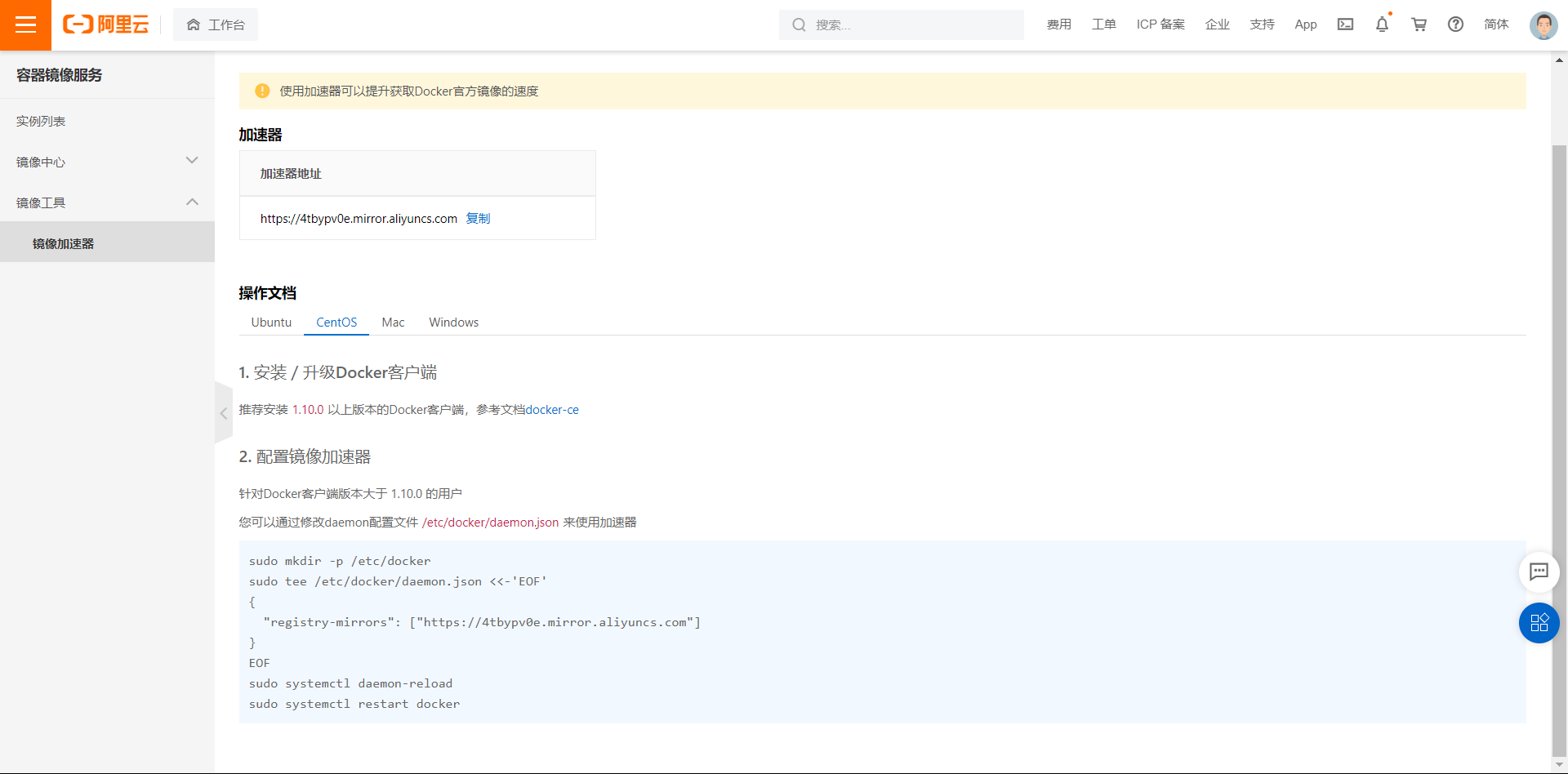
2.配置使用
1 | 1.sudo mkdir -p /etc/docker |
底层原理
Docker是一个Client-Server结构的系统,Docker的守护进程运行在主机上。通过Socker从客户端访问。
DockerServer接收到Docker-Client的指令,就会执行这个命令。
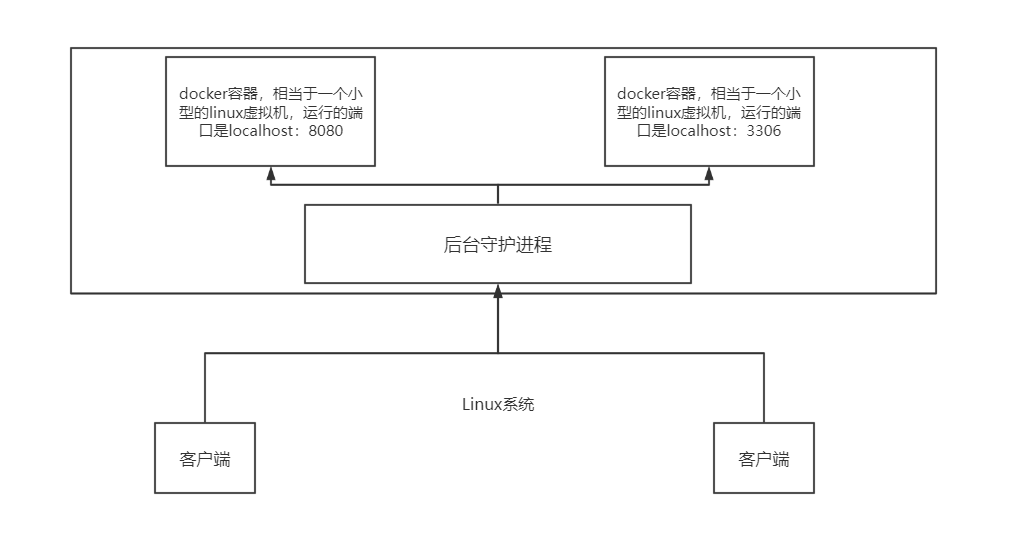
docker的常用命令
帮助命令
1 | docker version #显示docker的版本信息 |
docker命令帮助文档的地址:https://docs.docker.com/reference/
镜像命令
docker images 查看所有本地主机上的镜像
1 | [root@docker01 docker01]# docker images |
docker search 搜索镜像命令
1 | NAME DESCRIPTION STARS OFFICIAL AUTOMATED |
docker pull 下载镜像
1 | docker pull mysql [:tag] 下载mysql镜像,如果不写tag,会默认下载最新版本 |
docker rmi 删除镜像
1 | docker rmi -f 镜像id #删除指定镜像 |
容器命令
说明:有了镜像才能创建容器,下载一个Linux,centOS镜像来测试学习
1 | docker pull centos |
新建容器并启动
1 | docker run [可选参数] image |
列出所有运行过的容器
1 | docker ps 命令 |
退出容器
1 | exit #直接停止容器退出 |
删除容器
1 | docker rm 容器id #删除指定的容器,不能删除正在运行的容器,强制删除 rm -f |
启动和停止容器的操作
1 | docker start 容器id #启动容器 |
常用其他命令
后台启动容器
1 | docker run -d 镜像名 |
查看日志
1 | docker logs -t -f --tail=n -a(n代表查询日志的数量) |
查看容器中的进程信息
1 | docker top 容器id |
查看镜像的源数据
1 | 命令 |
进入正在运行的容器
1 | 容器通常都是使用后台运行的,需要进入容器,修改一些配置 |
从容器内拷贝文件到主机
1 | docker cp 容器id:容器内路径 目的主机路径 |
练习
Docker 安装 Nginx
1 | 1. 搜索镜像, search |
docker 安装 tomcat
1 | 官方的使用 |
部署 es + kibana
1 | es 暴露的端口很多 |
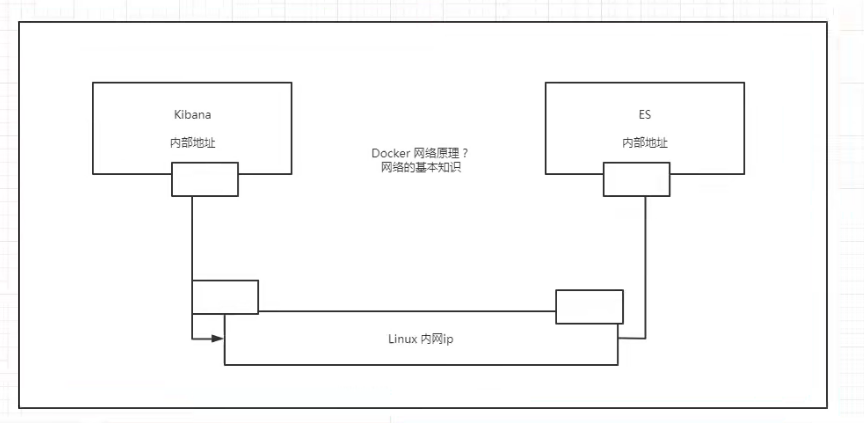
可视化
portainer(不是最佳选择)
Rancher(CI/CD再用)
Docker是图形化界面管理工具
1 | docker run -d -p 8088:9000 \ |
访问测试:自己外网端口:8088/
通过它来访问(访问界面):(账号: admin 密码:12345678)
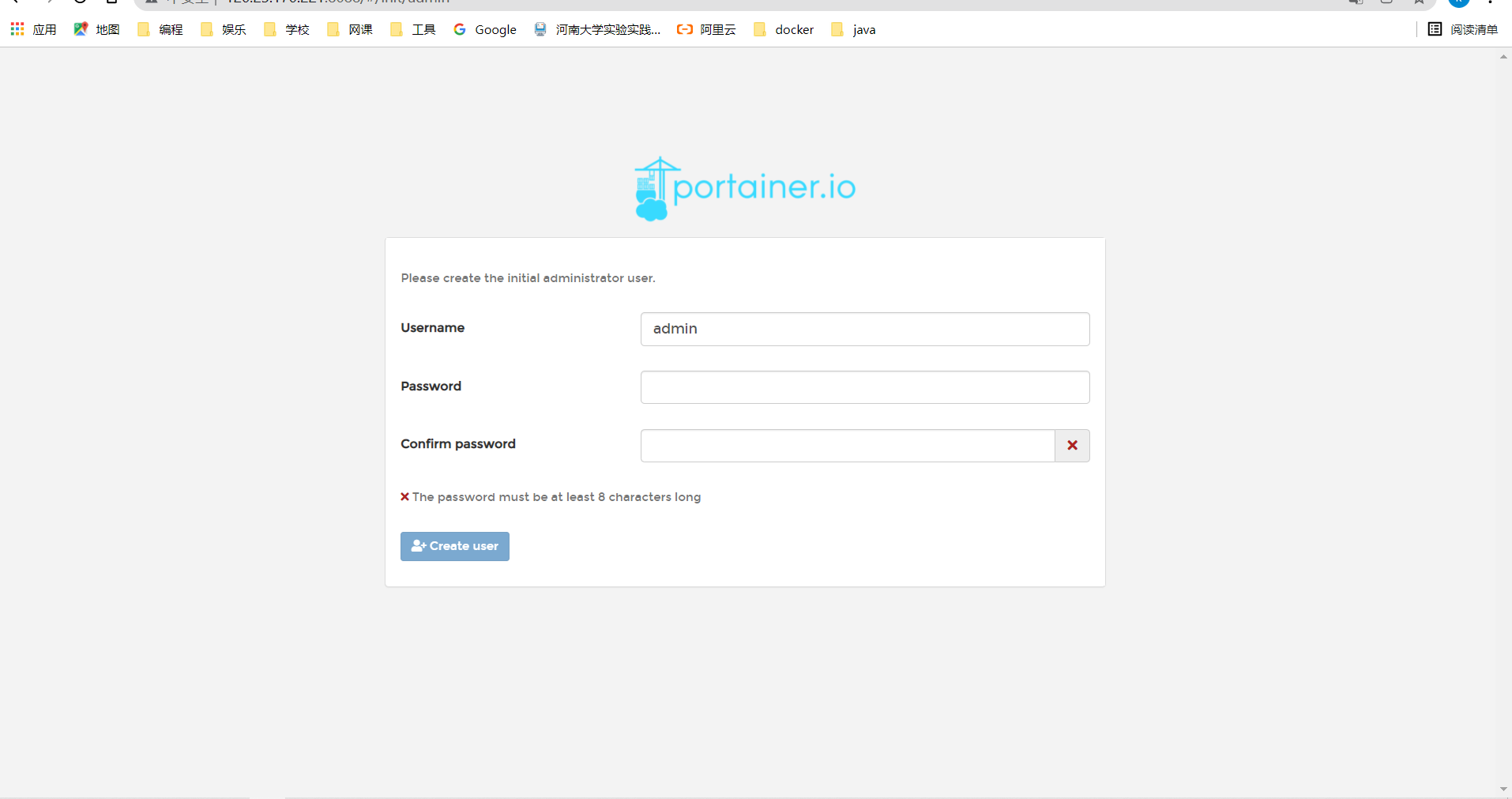
注册完密码后,选择本地的
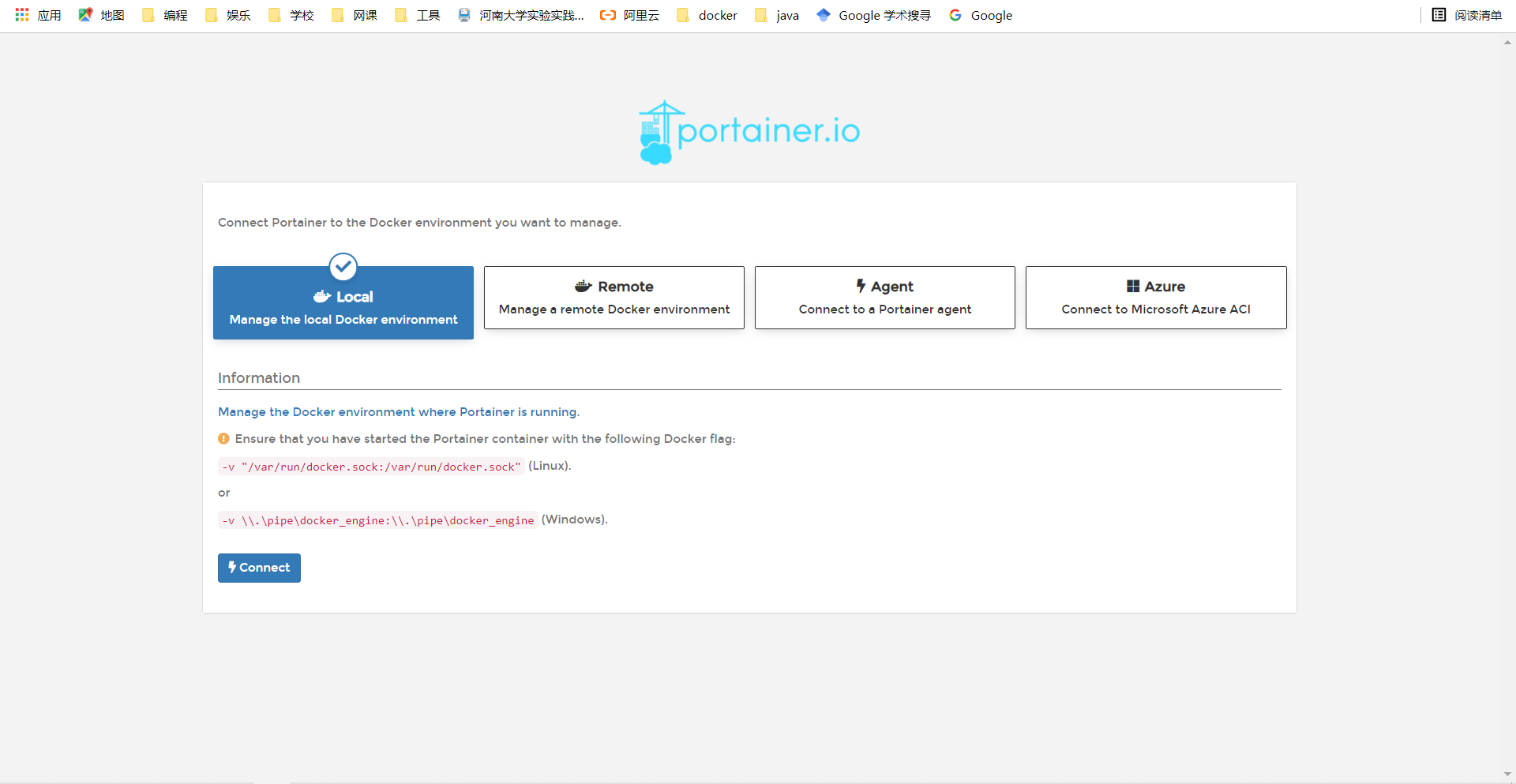
进去之后会展示这样的一个面板
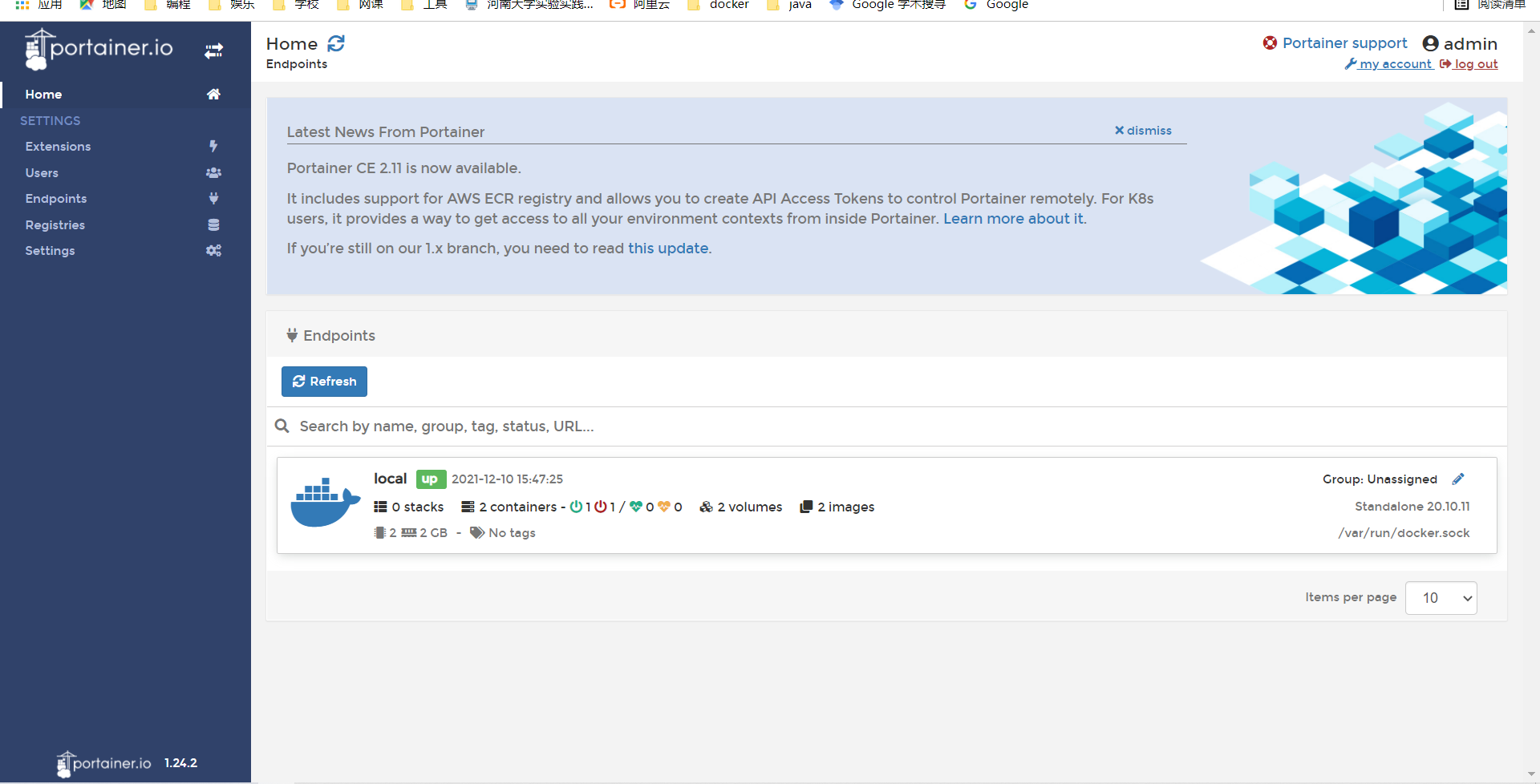
点开后

可视化一般不会用
Docker镜像
镜像是什么
所有的应用,直接打包docker镜像,就可以直接跑起来
如何得到镜像:
- 从远程仓库下载
- 朋友 拷贝
- 自己制作一个镜像 DockerFile
镜像加载原理
UnionFS (联合文件系统)
联合文件系统(UnionFS)是一种分层、轻量级并且高性能的文件系统,它支持对文件系统的修改作为一次提交来一层层的叠加,同时可以将不同目录挂载到同一个虚拟文件系统下(unite serveral directories into a single virtual filesystem)。联合文件系统是Docker镜像的基础。镜像可以通过分层来进行继承,基于基础镜像(没有父镜像),可以制作各种具体的应用镜像
特性:一次同时加载多个文件系统,但从外面只能看见一个文件,联合加载会把各个文件系统叠加起来,这样最终文件系统会包含所有底层的文件和目录
docker 镜像加载原理
Docker的镜像实际上由一层一层的文件系统组成,这种层级的文件系统UnionFS(联合文件系统)。
分为两个部分:
bootfs(boot file system):主要包含bootloader和kernel(Linux内核),bootloader主要是引导加载kernel,Linux刚启动时会加载bootfs文件系统,而在Docker镜像的最底层也是bootfs这一层,这与我们典型的Linux/Unix系统是一样的,包含boot加载器和内核。当boot加载完成之后,整个内核就都在内存中了,此时内存的使用权已由bootfs转交给内核,此时系统也会卸载bootfs。
即:系统启动时需要的引导加载,这个过程会需要一定时间。就是黑屏到开机之间的这么一个过程。电脑、虚拟机、Docker容器启动都需要的过程。在说回镜像,所以这一部分,无论是什么镜像都是公用的。
rootfs(root file system):rootfs在bootfs之上。包含的就是典型Linux系统中的/dev,/proc,/bin,/etc等标准目录和文件。rootfs就是各种不同的操作系统发行版,比如Ubuntu,Centos等等。
即:镜像启动之后的一个小的底层系统,这就是我们之前所说的,容器就是一个小的虚拟机环境,比如Ubuntu,Centos等,这个小的虚拟机环境就相当于rootfs。
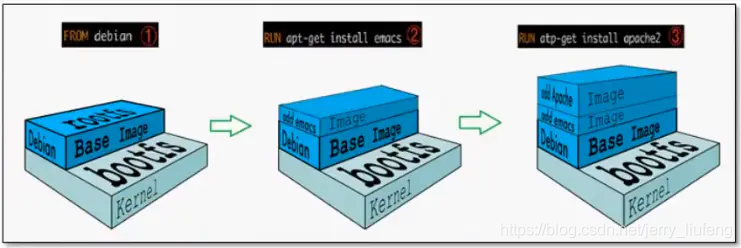
对于一个精简的OS系统,rootfs可以很小,只需要包含最基本的命令、工具和程序库就可以了,因为底层直接用Host(宿主机)的kernel(也就是宿主机或者服务器的boosfs+内核),自己只需要提供rootfs就可以了。
由此可见对于不同的linux发行版,bootfs基本是一致的,rootfs会有差别,因此不同的发行版可以公用bootfs部分
这就是我们之前说:虚拟机的启动是分钟级的,容器的启动是秒级的**
分层理解
分层的镜像
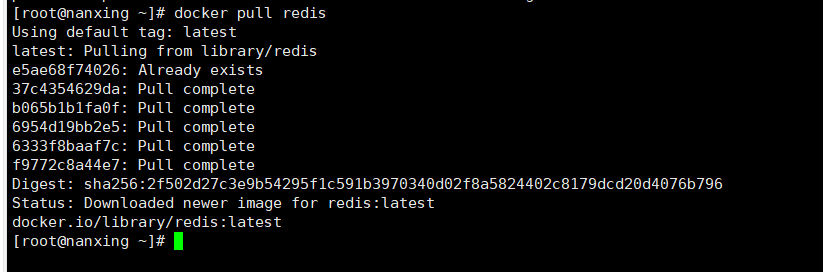
是一层一层的安装的
1 | [root@nanxing ~]# docker image inspect redis:latest |
理解
所有的Docker镜像都起始于一个基础镜像层,当进行修改或增加新的内容时,就会在当前镜像层之上,创建新的镜像层。
举一个简单的例子,假如基于Ubuntu Linux 16.04创建一个新的镜像,这就是新镜像的第一层;如果在该镜像中添加Python包,就会在基础镜像层之上创建第二个镜像层;如果继续添加一个安全补丁,就会创建第三个镜像层。
该镜像当前已经包含3个镜像层,如下图所示(这只是一个用于演示的很简单的例子)。
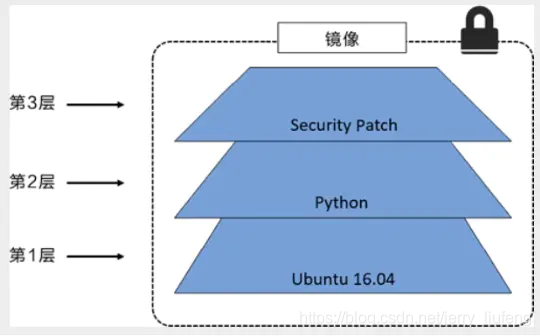
在添加额外的镜像层的同时,镜像始终保持是当前所有镜像的组合,理解这一点非常重要。下图中举了一个简单的例子,每个镜像层包含3个文件,而整体的镜像包含了来自两个镜像层的6个文件。
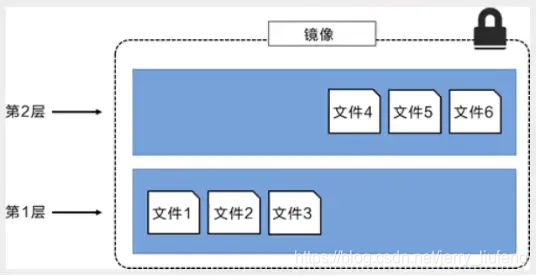
上图中的鏡像层跟之前图中的略有区别,主要目的是便于展示文件。
下图中展示了一个稍微复杂的三层镜像,在外部看来整个镜像只有6个文件,这是因为最上层中的文件7是文件5的一个更新版本。
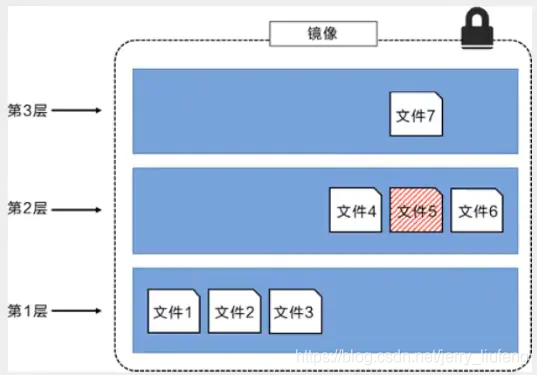
这种情况下,上层镜像层中的文件覆盖了底层镜像层中的文件。这样就使得文件的更新版本作为一个新镜像层添加到镜像当中。
Docker通过存储引擎(新版本采用快照机制)的方式来实现镜像层堆栈,并保证多镜像层对外展示为统一的文件系统。
如上边的三层镜像,Docker最终会把所有镜像层堆叠并合并,对外提供统一的视图,如下图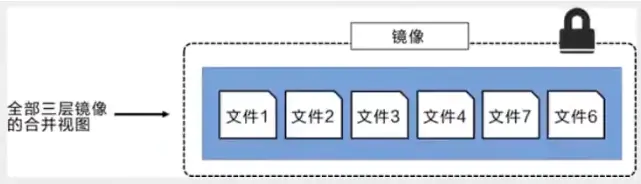
特点
Docker镜像都是只读的,当容器启动时,一个新的可写层会被加载到镜像的顶部
这一层是我们所说的容器层,容器之下都叫镜像层!
commit镜像
1 | docker commit 提交容器成为一个新副本 |
测试
1 | 启动一个tomcat |
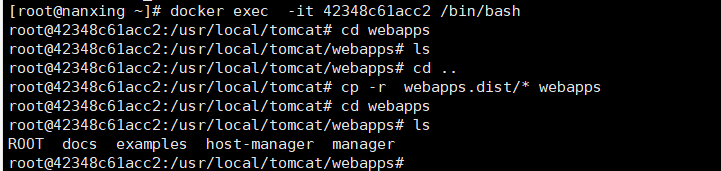
1 | 将我们修改后的容器通过commit 提交作为一个镜像。我们以后可以使用我们修改过的镜像,这是我们自己修改的镜像 |
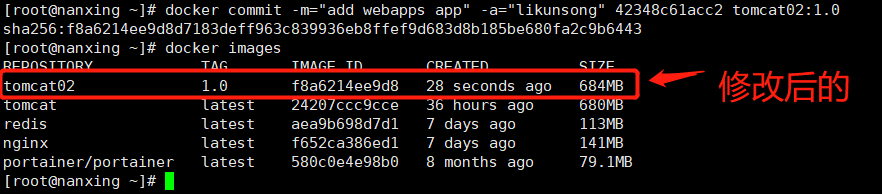
容器数据卷
什么是容器数据卷
docker理念回顾
Docker容器数据卷,即Docker Volume(卷)。
当Docker容器运行的时候,会产生一系列的数据文件,这些数据文件会在关闭Docker容器时,直接消失的。但是其中产生部分的数据内容,我们是希望能够把它给保存起来,另作它用的。关闭Docker容器=删除内部除了image底层数据的其他全部内容,即删库跑路
- 将应用与运行的环境打包形成容器运行,伴随着容器运行产生的数据,我们希望这些数据能够持久化。
- 希望容器之间也能够实现数据的共享
Docker容器产生的数据同步到本地,这样关闭容器的时候,数据是在本地的,不会影响数据的安全性。
docker的容器卷技术也就是将容器内部目录和本地目录进行一个同步,即挂载。
总结: 容器的持久化和同步化操作,容器之间也是可以数据共享的(但是注意挂载不是等同于同步!!!)
使用数据卷
直接使用命令进行挂载 -v
1 | docker run -it -v 主机目录:容器内目录 |

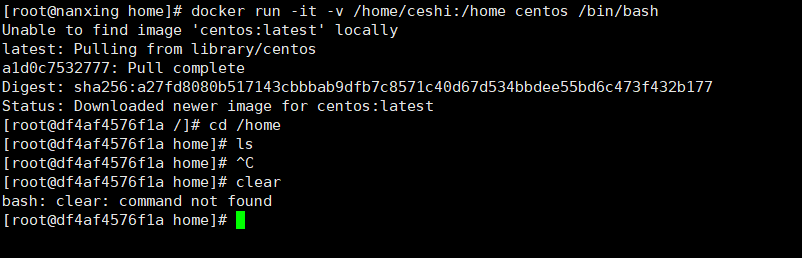
1 | 启动起来后可以通过docker inspect 容器id 查看是否挂载成功 |
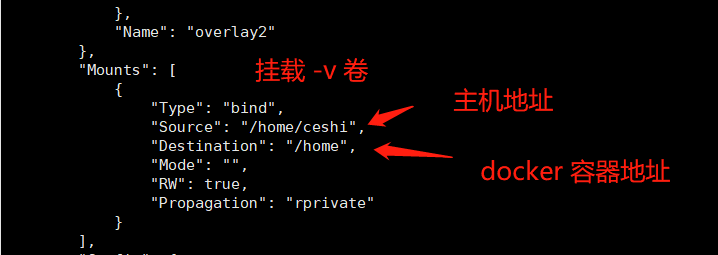
测试文件的同步
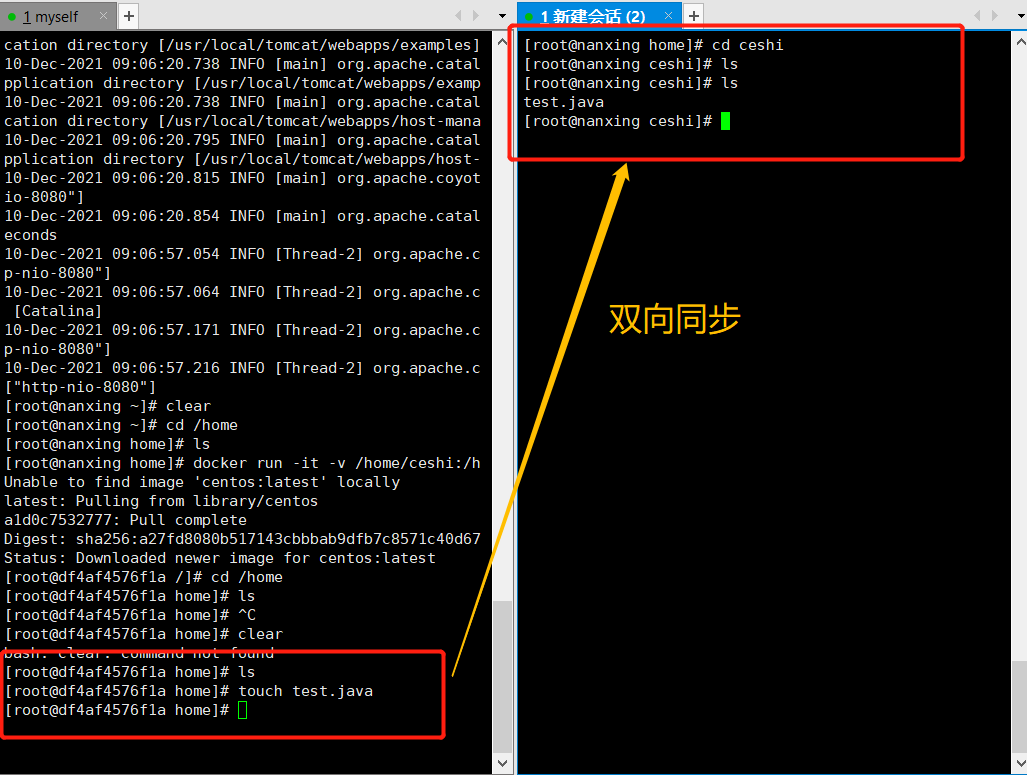
再来测试
- 停止容器
- 宿主机上修改文件
- 启动容器
- 容器内的数据依旧是同步的
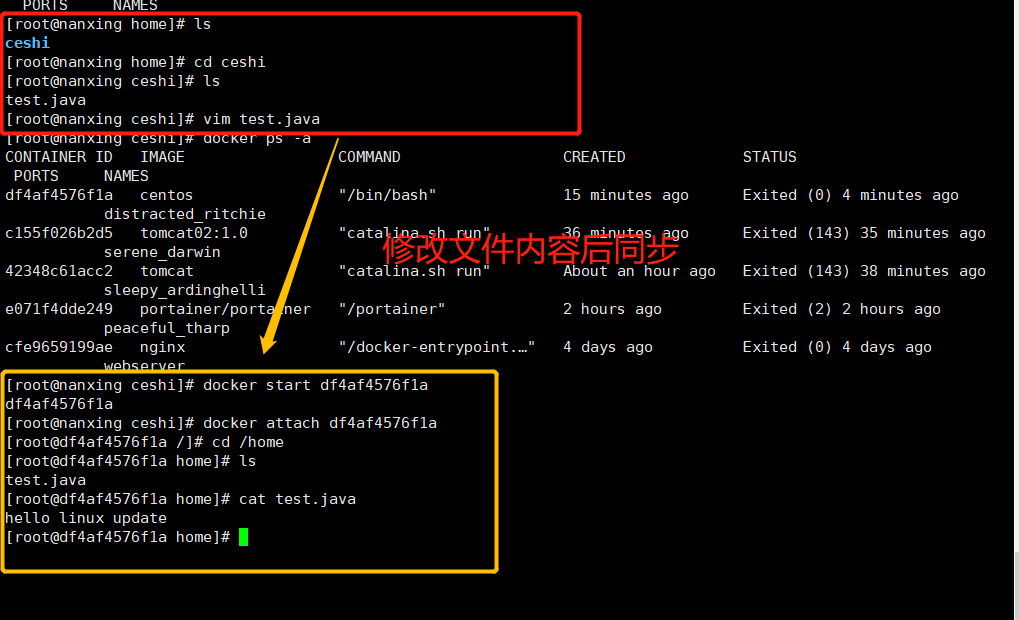
优点:只用在本地修改,容器上就会自动同步
安装MySQL
MysQL的数据持久化的问题
1 | 获取镜像 |
具名和匿名挂载
1 | 匿名挂载 |

所有的docker容器内的卷,没有指定目录的情况下都是在 /var/lib/docker/volumes/xxx
我们通过具名挂载找到我们的卷,大多数情况下使用具名挂载
1 | 如何确定是具名挂载还是匿名挂载,还是指定路径挂载 |
拓展:
1 | 通过 -v 容器内路径 ,ro rw 改变权限 |
初识DockerFIle
DockerFile 就是用来构建docker 镜像的构建文件,是一个命令脚本
通过这个脚本可以生成镜像,镜像是一层一层的,而脚本也是一个个的命令,每个命令都是一层。
1 | 创建一个dockerfile文件,名字随机,建议dockerfile |
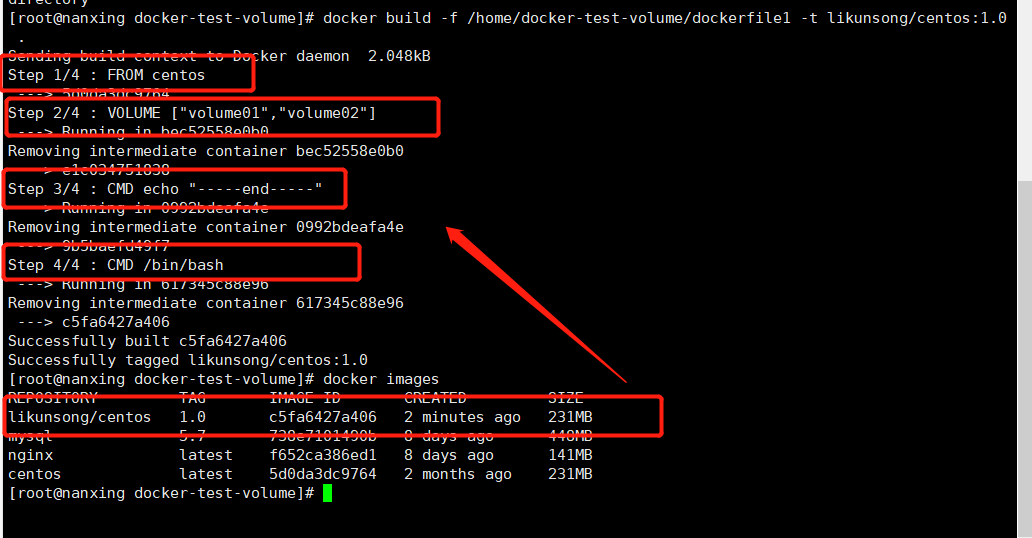
1 | 启动我们自己写的容器 |
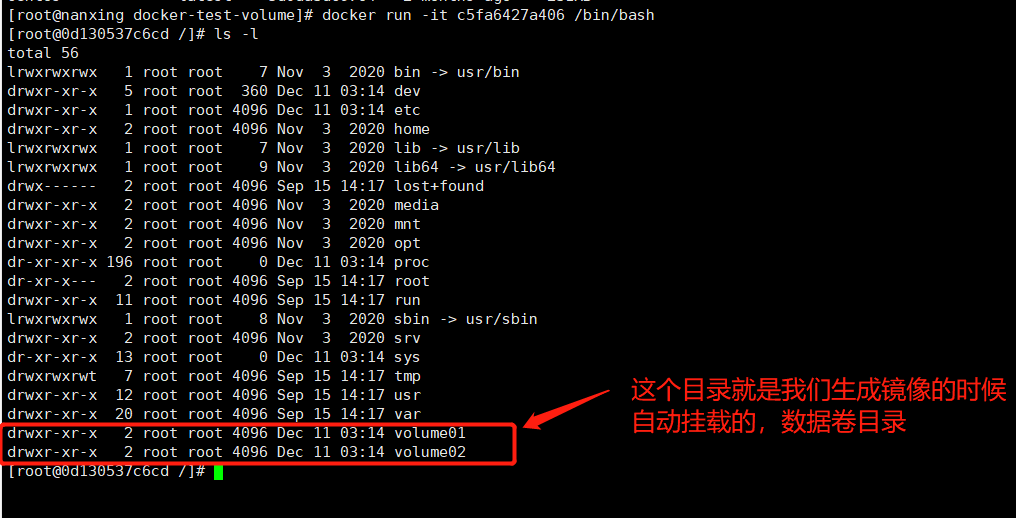
这个卷和外部一定有一个同步的目录
查看一下挂载的路径
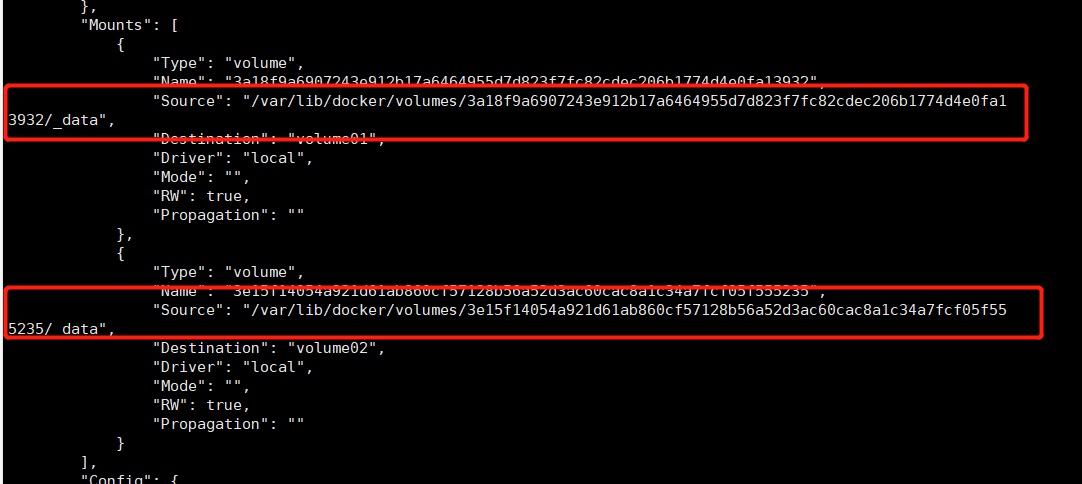
测试一下是否同步了
这种方式我们未来使用的十分多,我们通常会构建自己的镜像
假设构建镜像的时候没有挂载卷,手动镜像挂载 -v 卷名:容器内路径
数据卷容器
两个mysql 同步数据
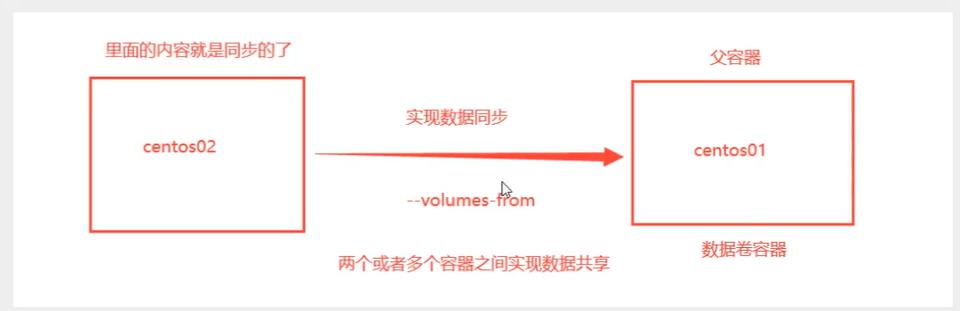
1 | 启动三个容器,通过自己写的镜像启动 |
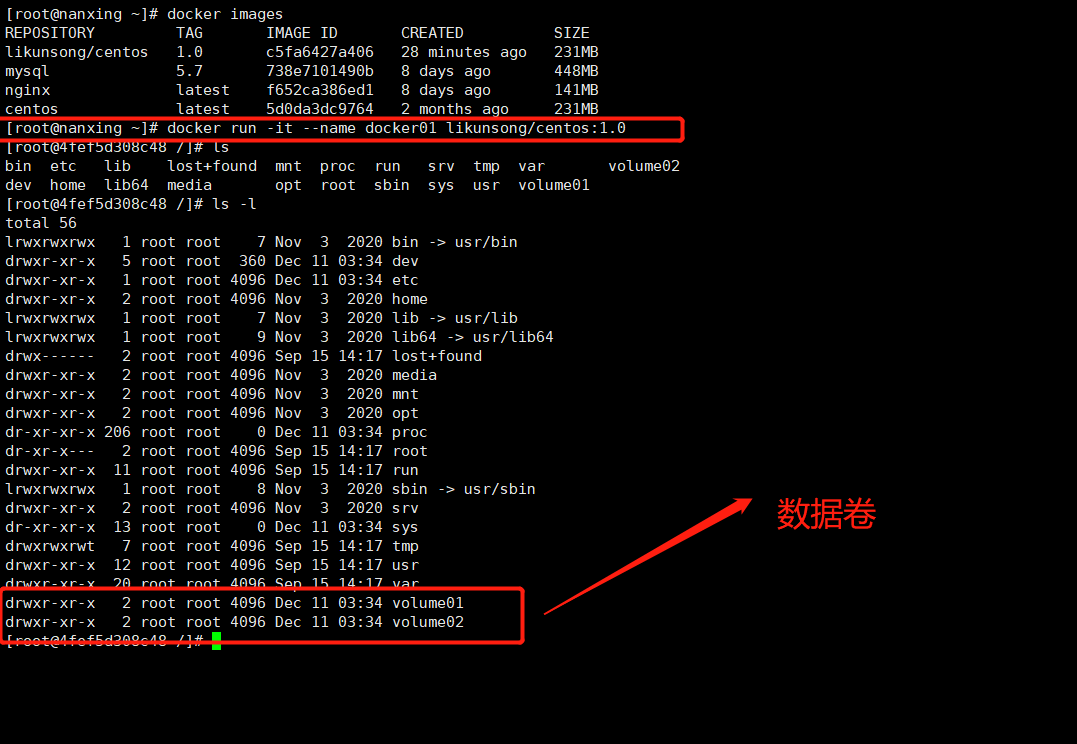
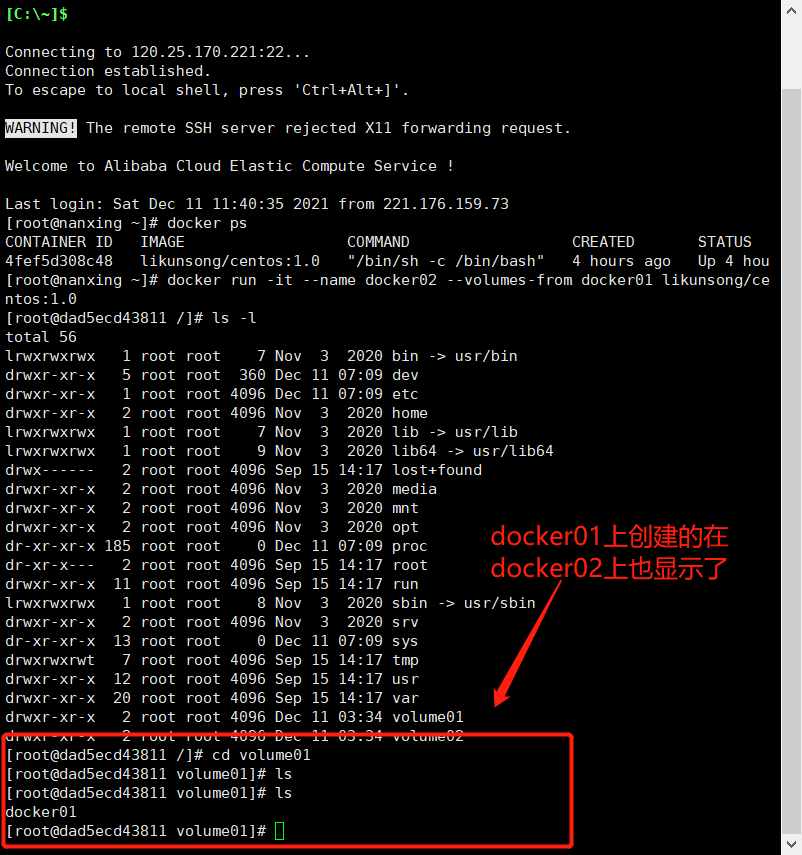
1 | 测试,删除docker01(父容器) docker02 和docker03 文件依旧存在,且可以访问 |
用于实现多个mysql 实现数据共享
DockerFile
dockerfile 是用来构建docker镜像的文件,命令参数脚本
构建步骤:
- 编写一个Dockerfile 文件
- docker build 构建成为一个镜像
- docker run 运行镜像
- docker push 发布镜像(DockerHub,阿里云镜像仓库)
官方的镜像都是基础包,很多功能都没有,我们通常要自己搭建自己的镜像!
DockerFile的构建过程
基础知识
- 每个保留关键字(指令) 都必须是大写字母
- 指令是从上到下顺序执行的
- #表示注释
- 每个指令都会提交一个镜像层
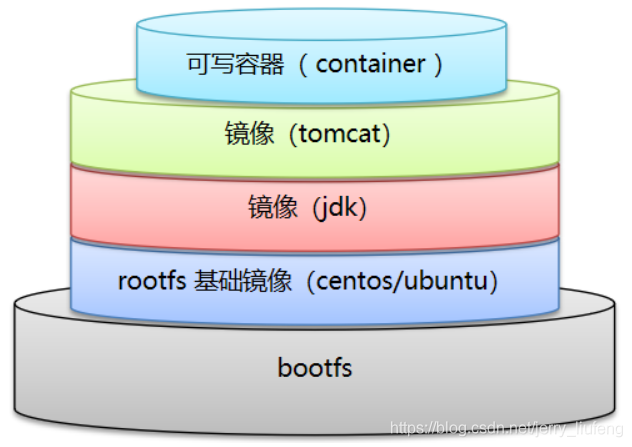
dockerfile是面向开发的,我们以后要发布项目,做镜像,就需要编写dockerfile文件,这个文件十分简单。
步骤:开发,部署,运维
DokerFile:构建文件,定义了一切的步骤,源代码
DockerImags:通过dockerfile构建生成的镜像,最终发布和运行的产品
Docker容器:容器就是镜像运行起来提供服务器
DockerFile的指令
1 | FROM # 基础镜像,一切从这里开始构建 |
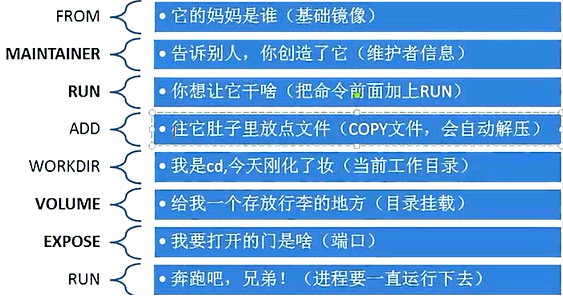
实战测试
Docker Hub 中大部分都是从一个基础镜像出来的FROM scratch,然后配置需要的软件和配置进行构建
创建一个自己的centos
1 | 1.编写一个dockerfile 文件 |
对比:我们之前原生的centos
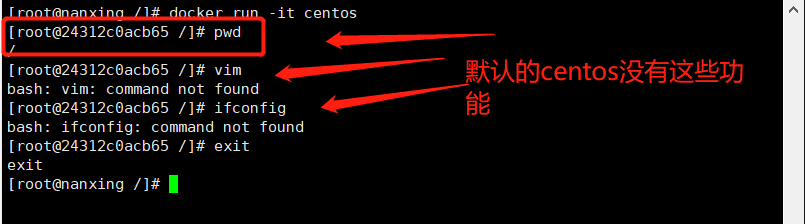
我们增加后的镜像
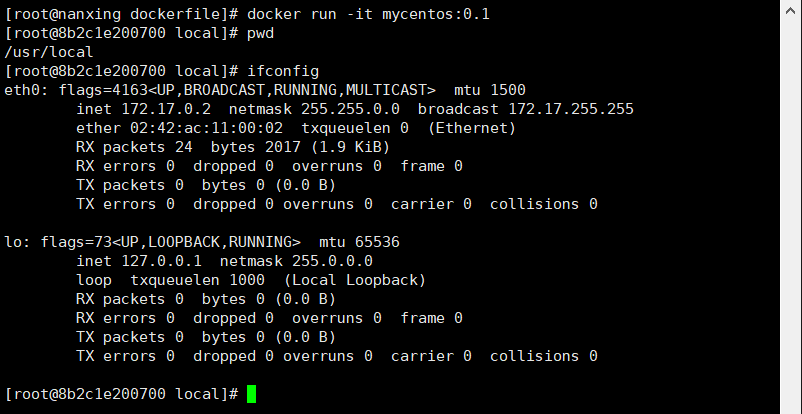
我们可以列出我们的给本地镜像的一个变更历史
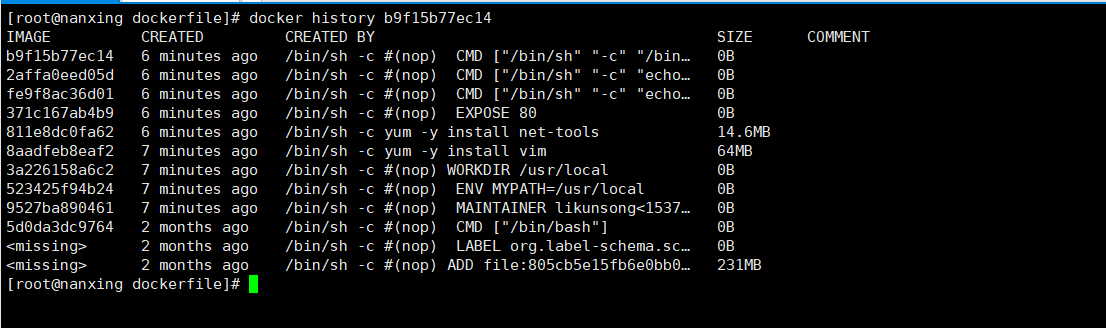
可以研究镜像是怎么做的
CMD 和 ENTRYPOINT 的区别
1 | CMD # 指定这个容器启动的时候要运行的命令,只有最后一个会生效,可被替代 |
测试cmd
1 |
|
测试ENTRYPOINT
1 | [root@nanxing dockerfile]# vim dockerfile-cmd-entrypoint |
实战:制作tomcat镜像
准备一个镜像文件 tomcat 的压缩包,jdk的压缩包 (下面是jdk和tomcat的压缩包)

1
链接:https://pan.baidu.com/s/1KvWWj1xS5DVL-uGcQYQEsA 提取码:abcd
编写dockerfile,官方命名 Dockerfile,build的时候会自动寻找这个文件,不需要 - f 指定
1 | COPY readme.txt /usr/local/readme.txt |
- 构建镜像
1 | docker build -t diytomcat . |
- 启动镜像
- 访问测试
- 发布项目(由于做了卷挂载,我们在本地编写项目就可以发布)
1 | <?xml version="1.0" encoding="UTF-8"?> |
1 |
|
项目部署完成,直接访问就ok
需要掌握Dockerfile的编写,之后都是使用docker镜像来进行发布运行
发布自己的镜像
DockerHub
- 注册自己的账号
- 登录账号
- 在我们服务器上提交镜像
1 | [root@nanxing tomcat]# docker login --help |
- 登录完之后就可以提交镜像了
1 | 1.在dockerhub上创建一个自己仓库 |
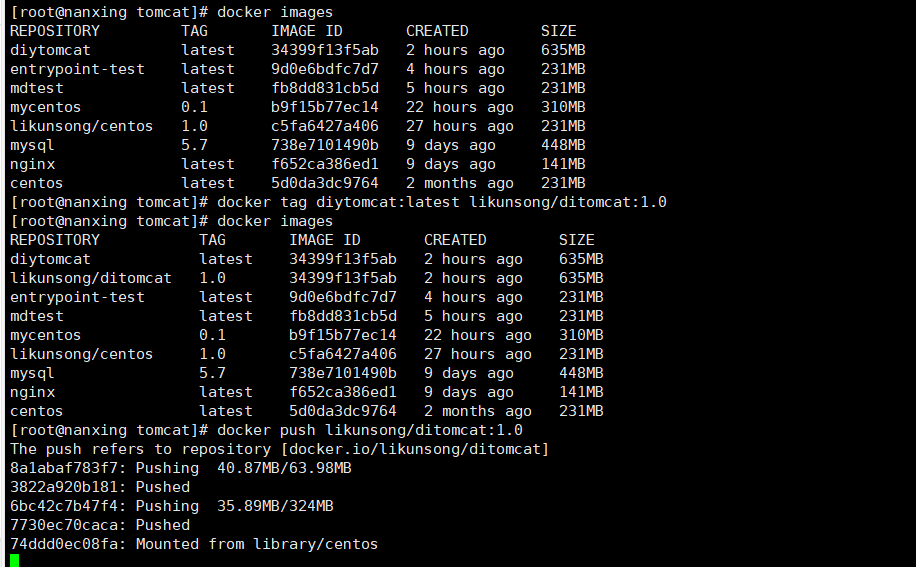
Docker网络
pdf版本
百度网盘